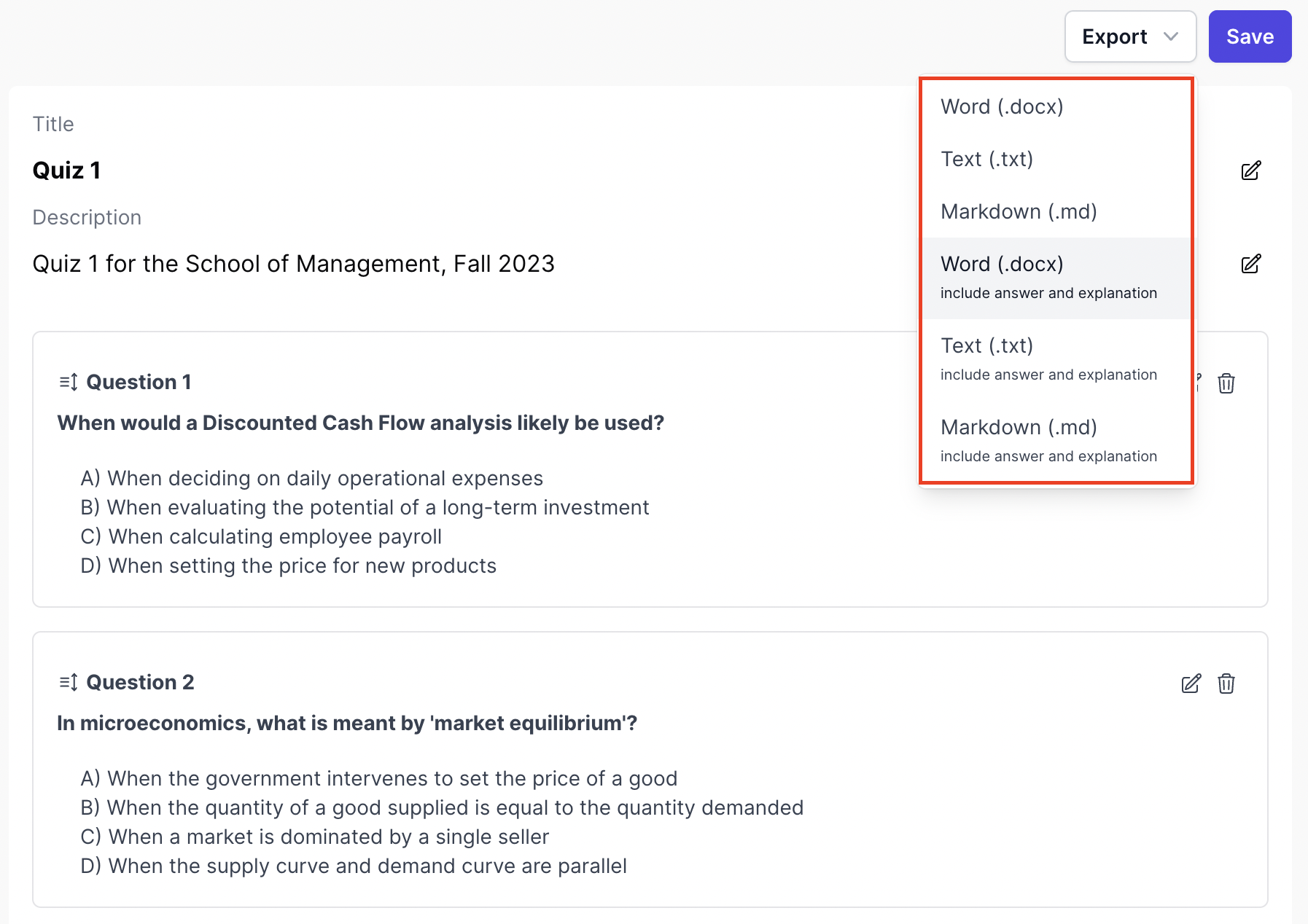Quiz Generation Management
This document provides the process for utilizing our Quiz Generation, Question Bank, and Quiz Builder tools effectively.
Getting Started
Initiate your journey by creating a takin account. Navigate to 'Apps' and select 'Question Generator' to start creating quizzes.
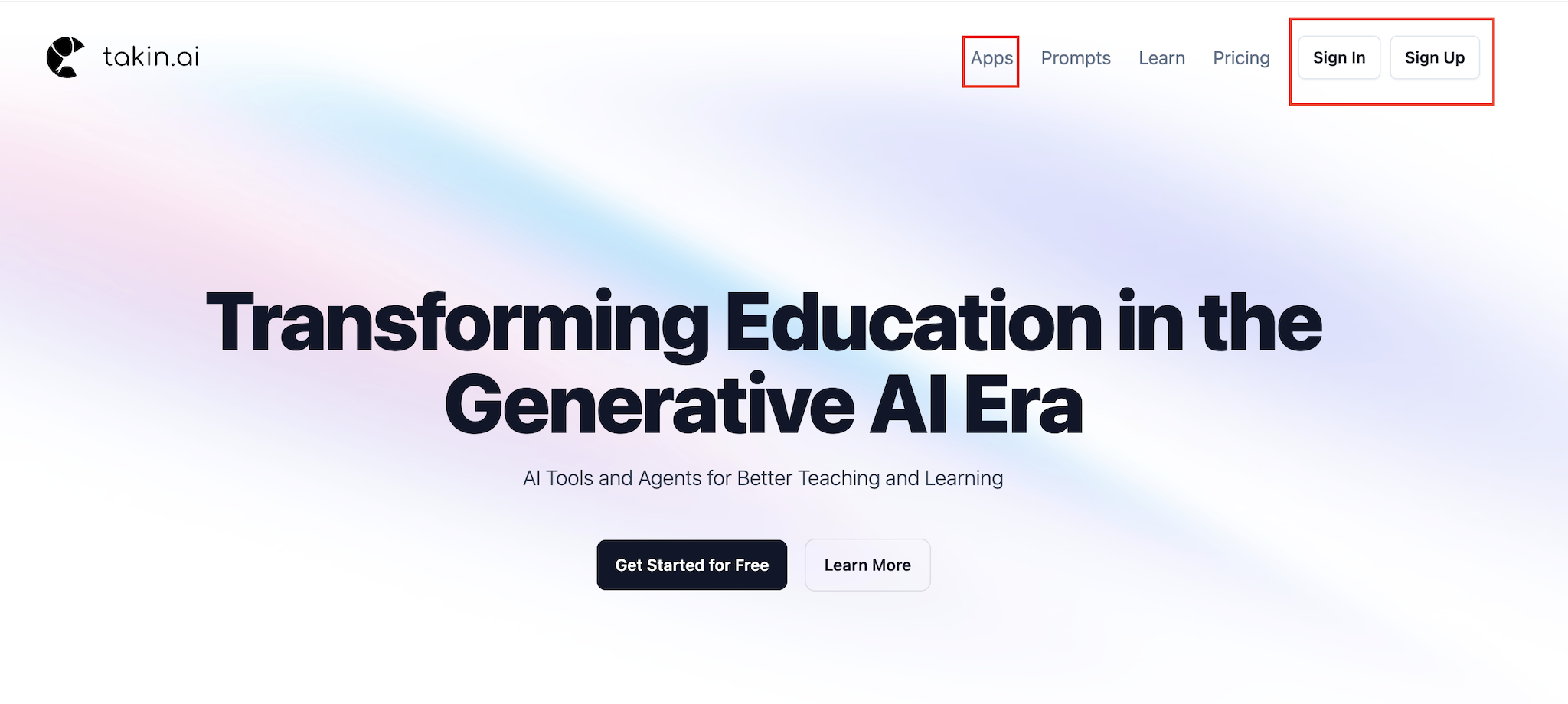
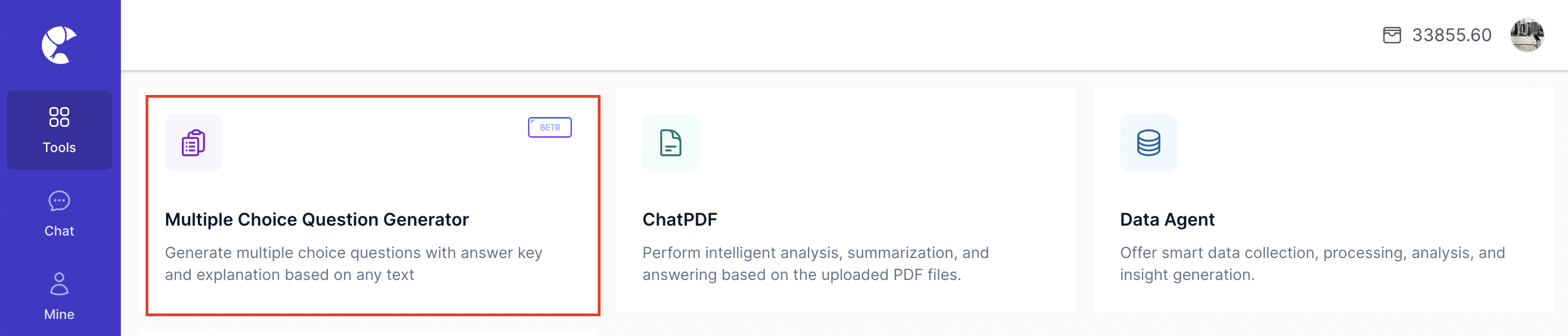
Generate Questions
On the Quiz Generator interface, specify the number of questions and select the desired difficulty level.
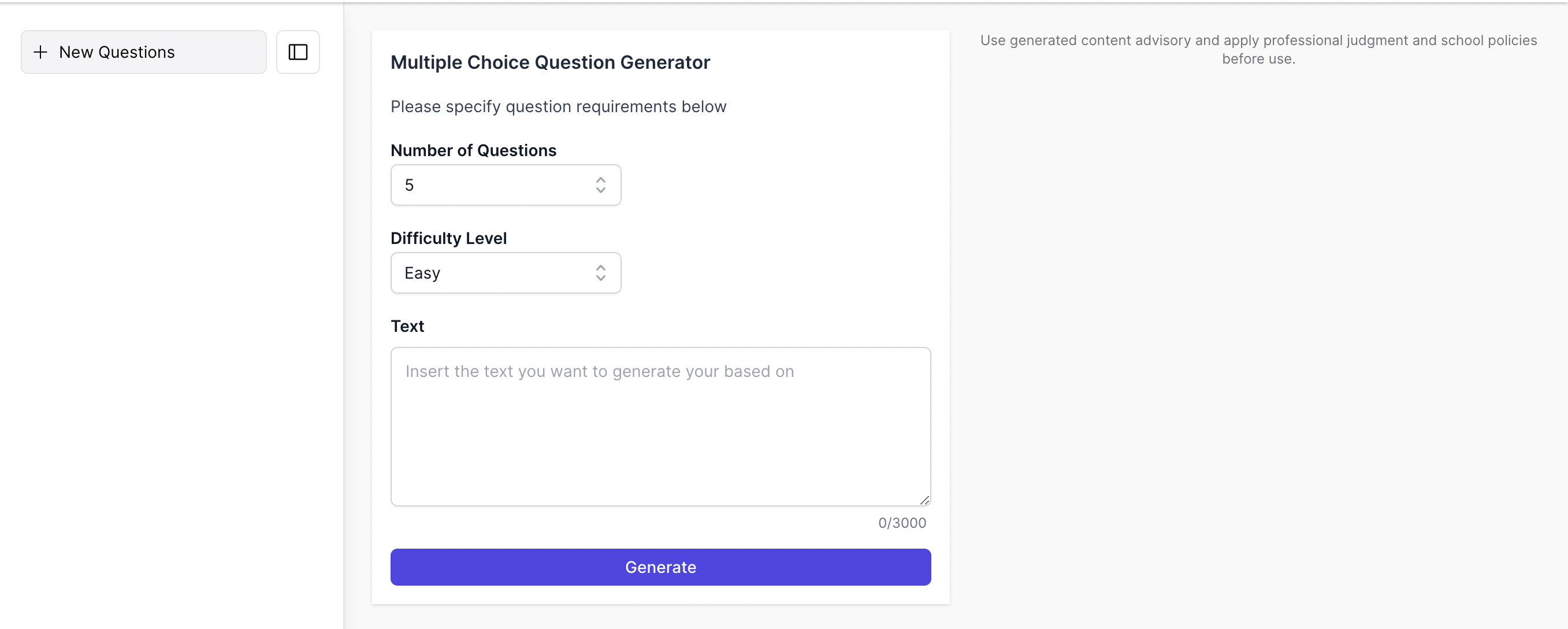
For example, you want to generate 5 easy questions based on an article on Marketing. You can set the number and the difficulty level, input the text to generate the questions.

Here is what your quiz questions will look like. You will have questions, answers, and explanations.

Questions can be also efficiently generated by inputting specific topics into the provided text input field.

You can generate different sets of questions for the same topic by varying the number and difficulty level multiple times. Each new set will not overwrite the previous ones. Additionally, you can click to view the questions you have previously generated.
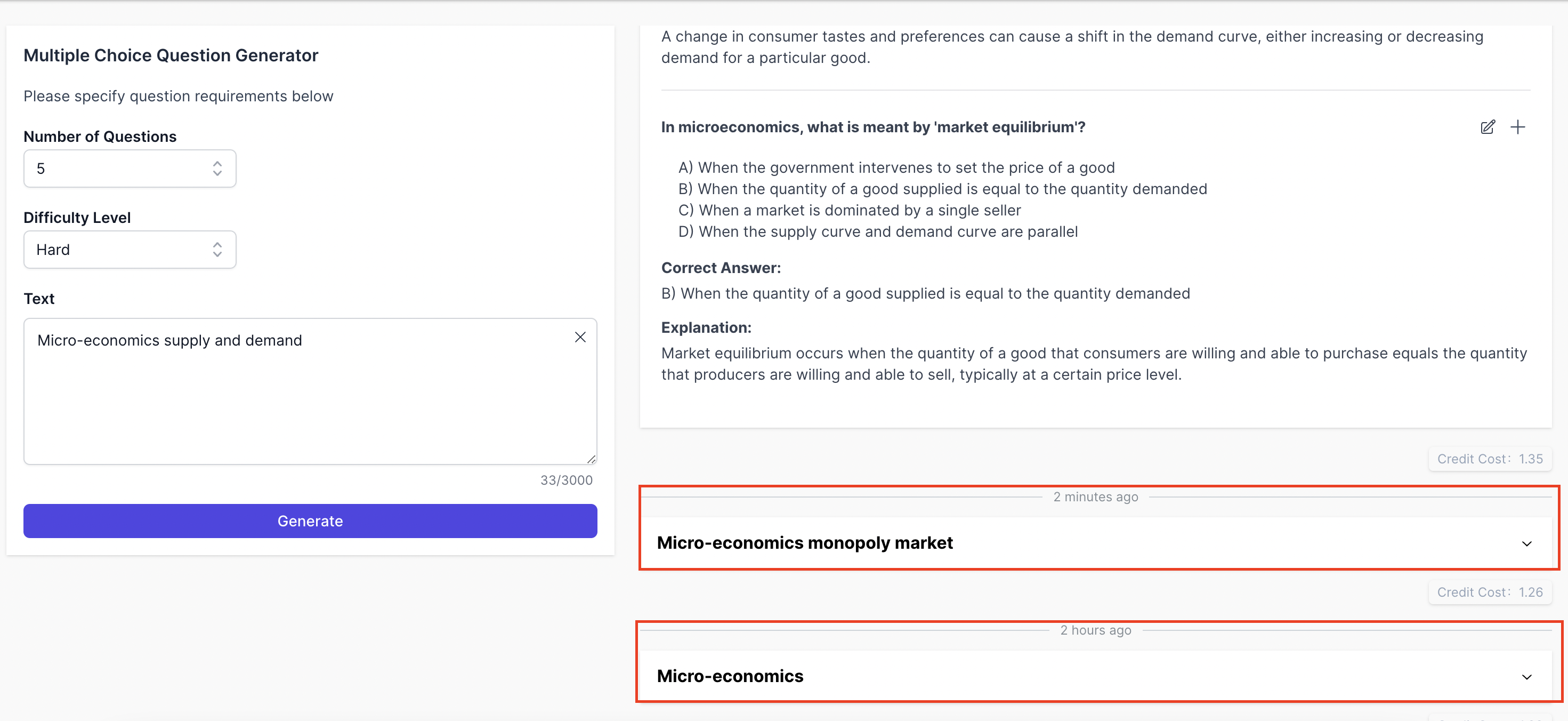
You have the flexibility to edit questions, answers, and explanations to align with specific requirements.

You can always view your previously generated questions at any time by clicking on their titles
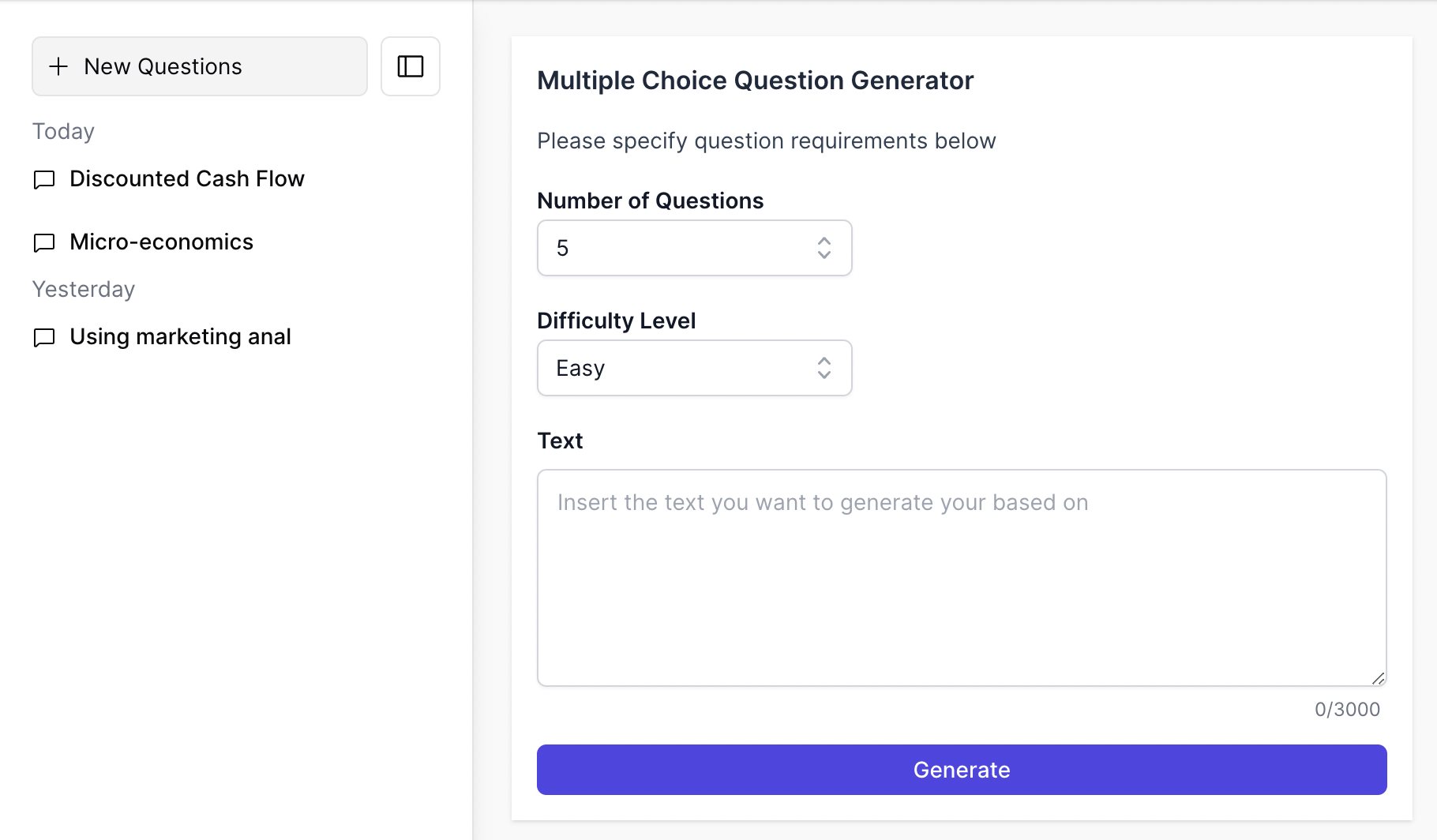
Store Questions to Question Bank
Add your preferred questions to the question bank. Create a new question collection if your bank is empty and store your questions there.
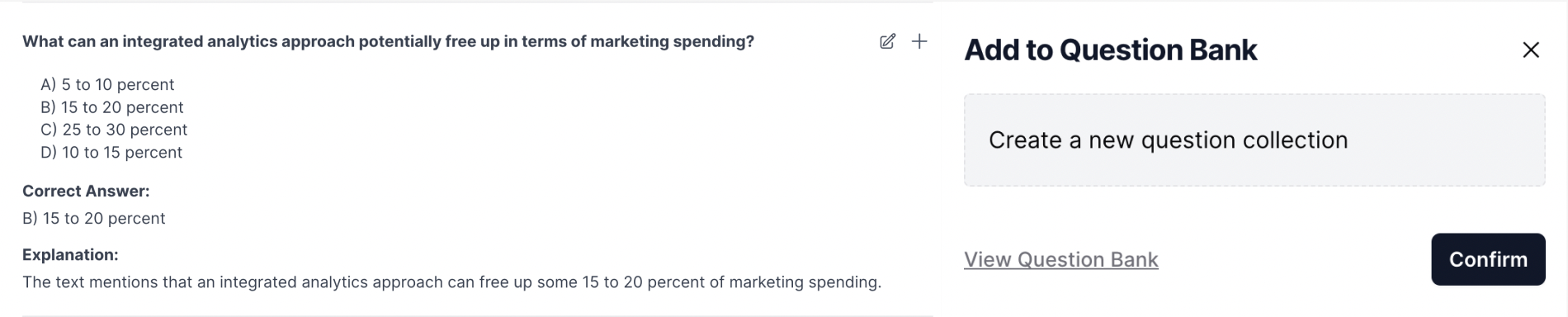

To view and manage your question bank, click on “Mine.” Your question bank will display all your collections. You can also create new collections by selecting the “+” button here.
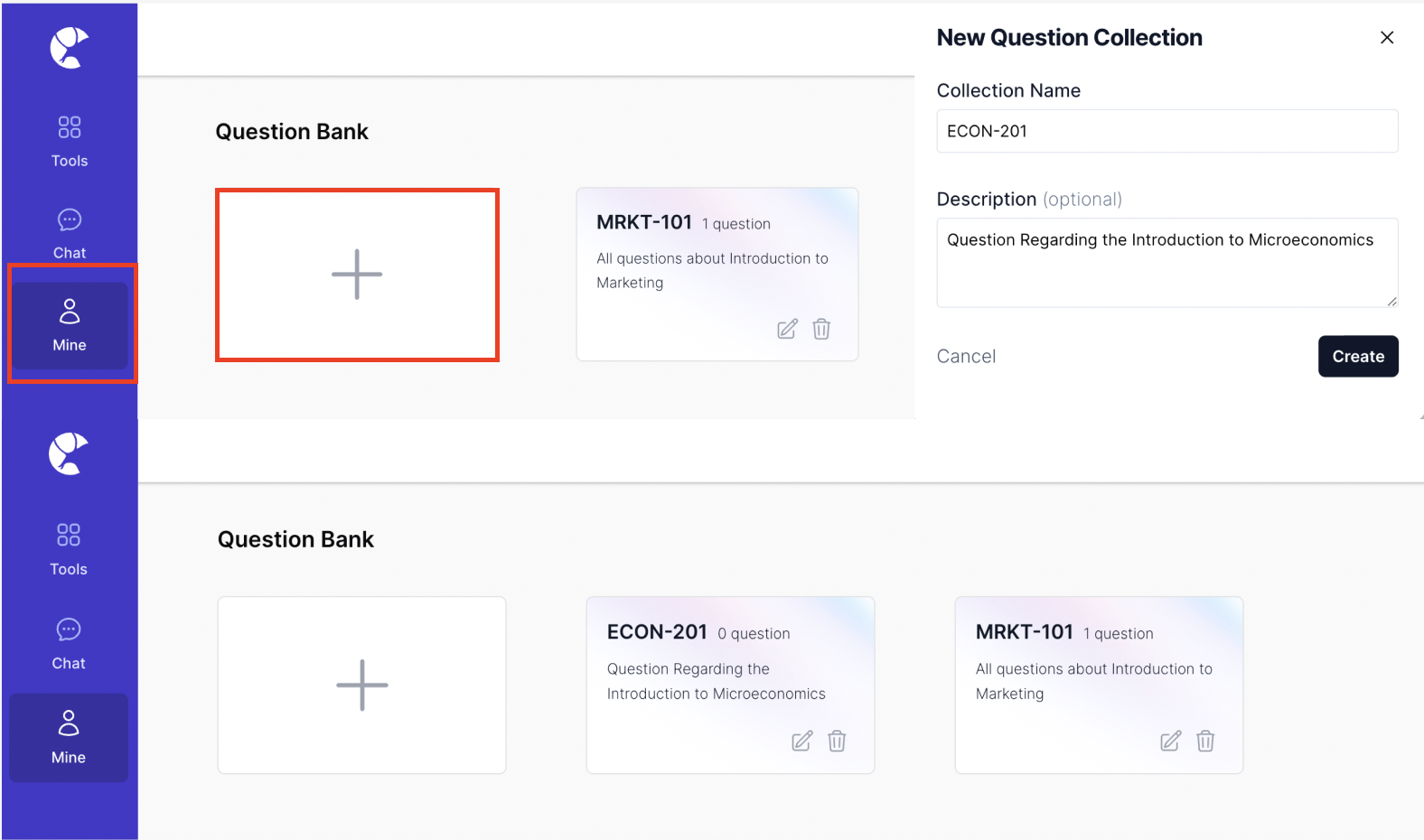
Quiz Builder
Utilize the questions stored in your question bank to construct quizzes through the Quiz Builder. Access the Quiz Builder by selecting 'Mine.'
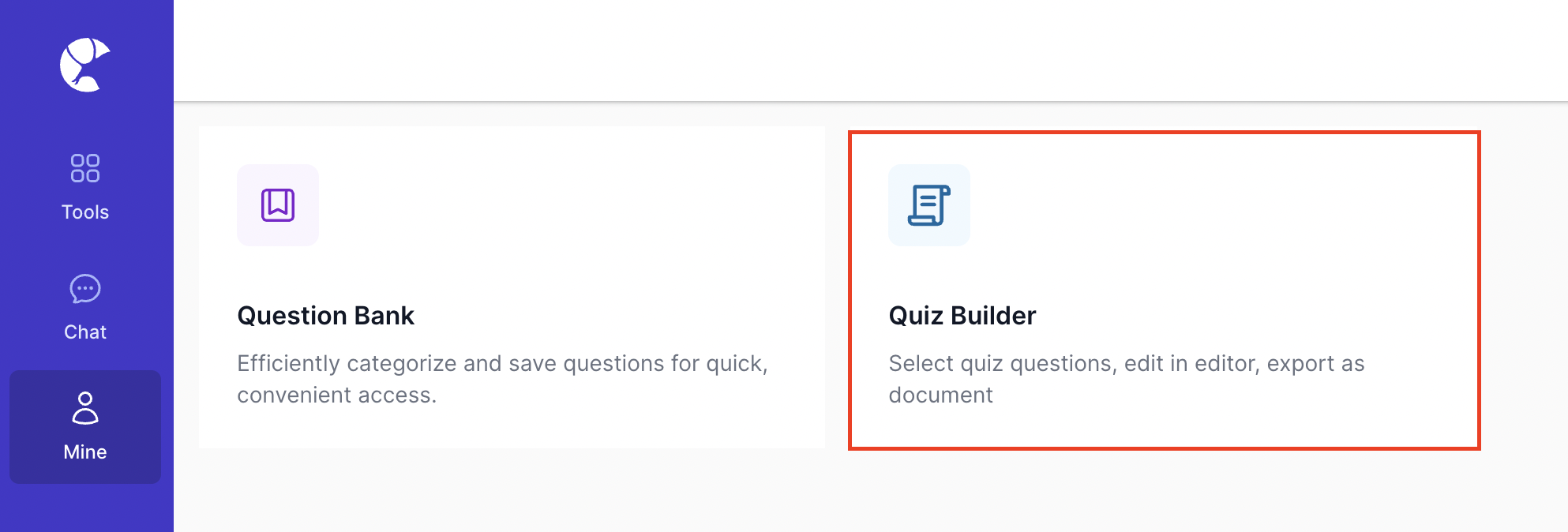
In the event you have no existing quizzes, initiate a new one by clicking the '+' icon. The customization of your quiz, including editing its name and description, can be performed at any stage to align with your specific preferences.
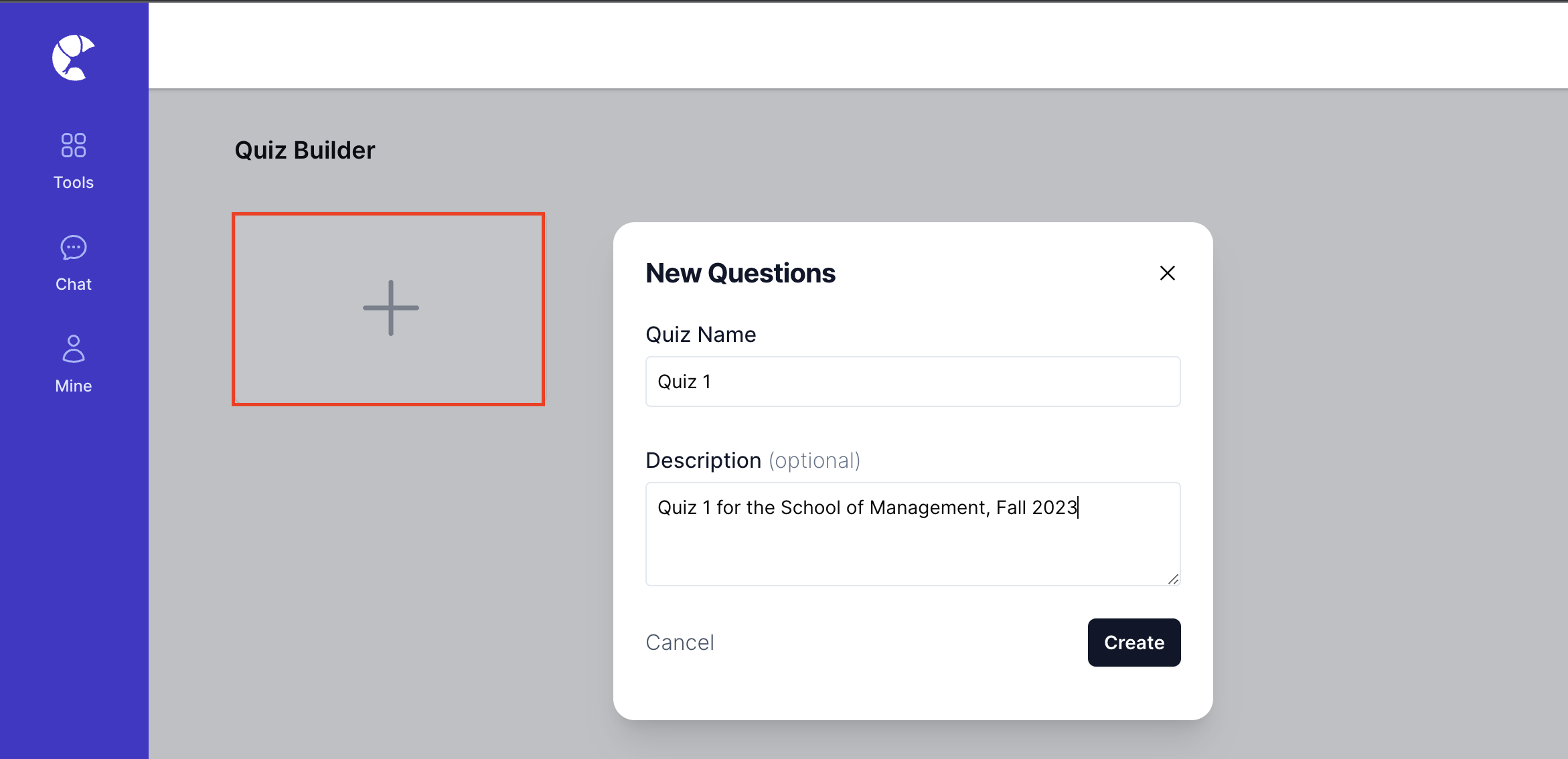
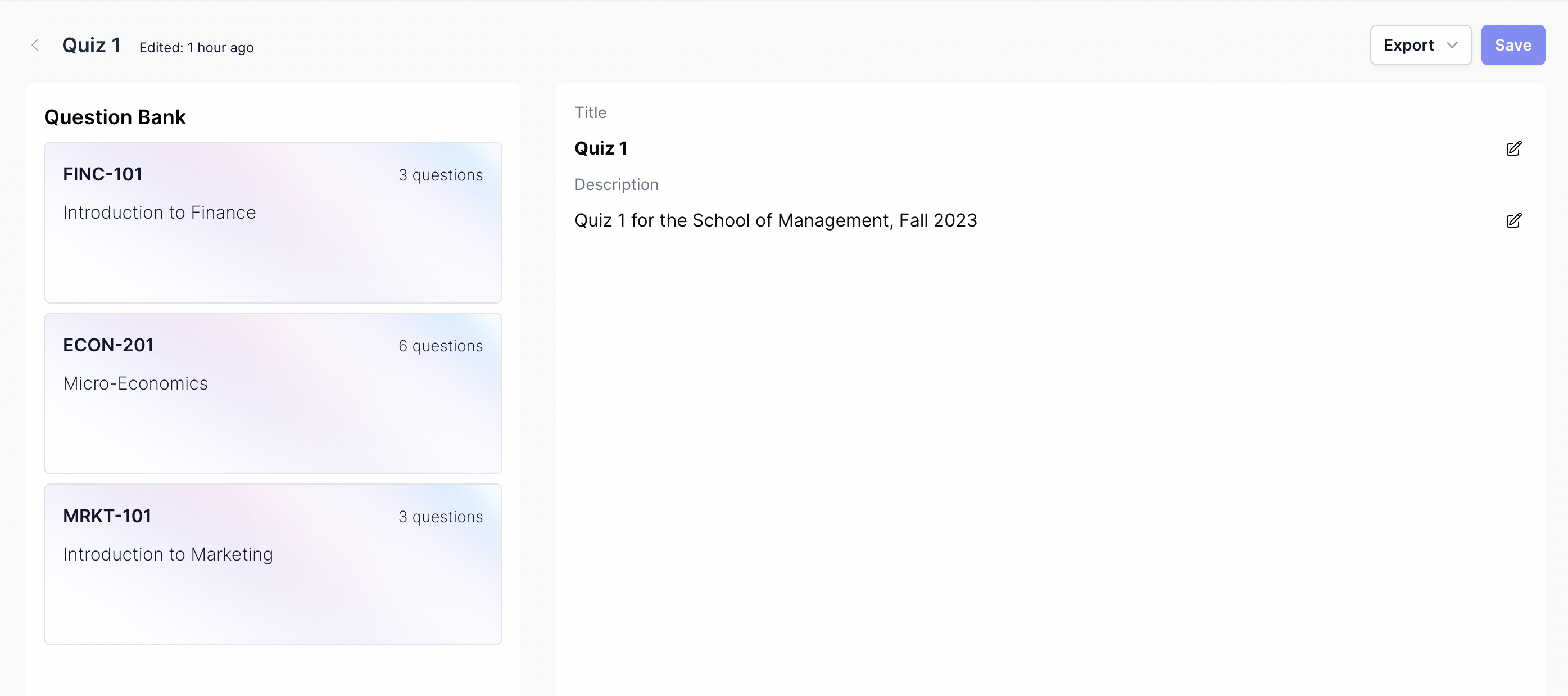
To incorporate questions into your quiz, choose the relevant ones from your question bank and click the 'Add' button.
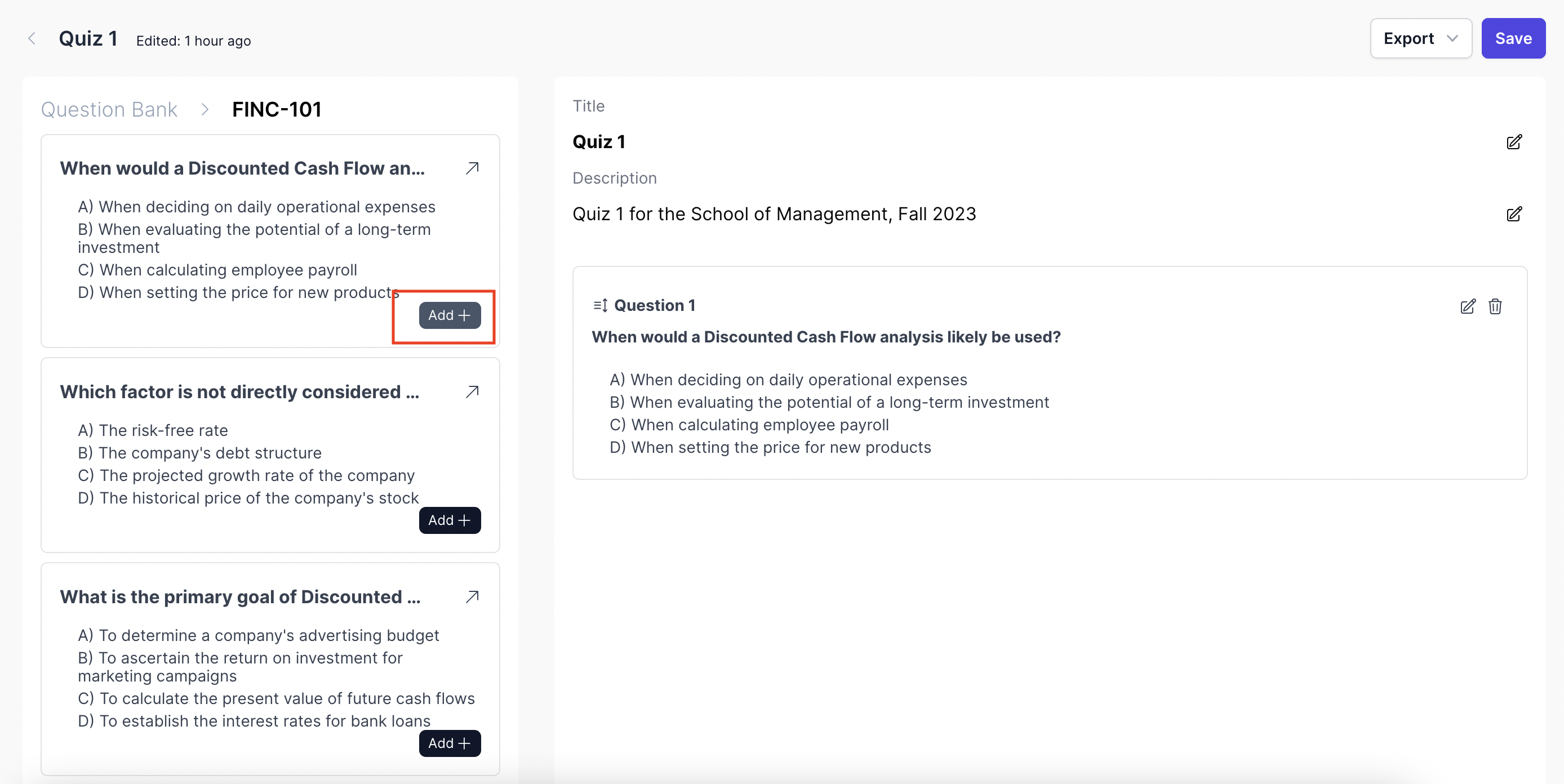
You may press and hold this icon to reposition your questions by dragging them up or down, thereby altering their sequence in a structured manner.
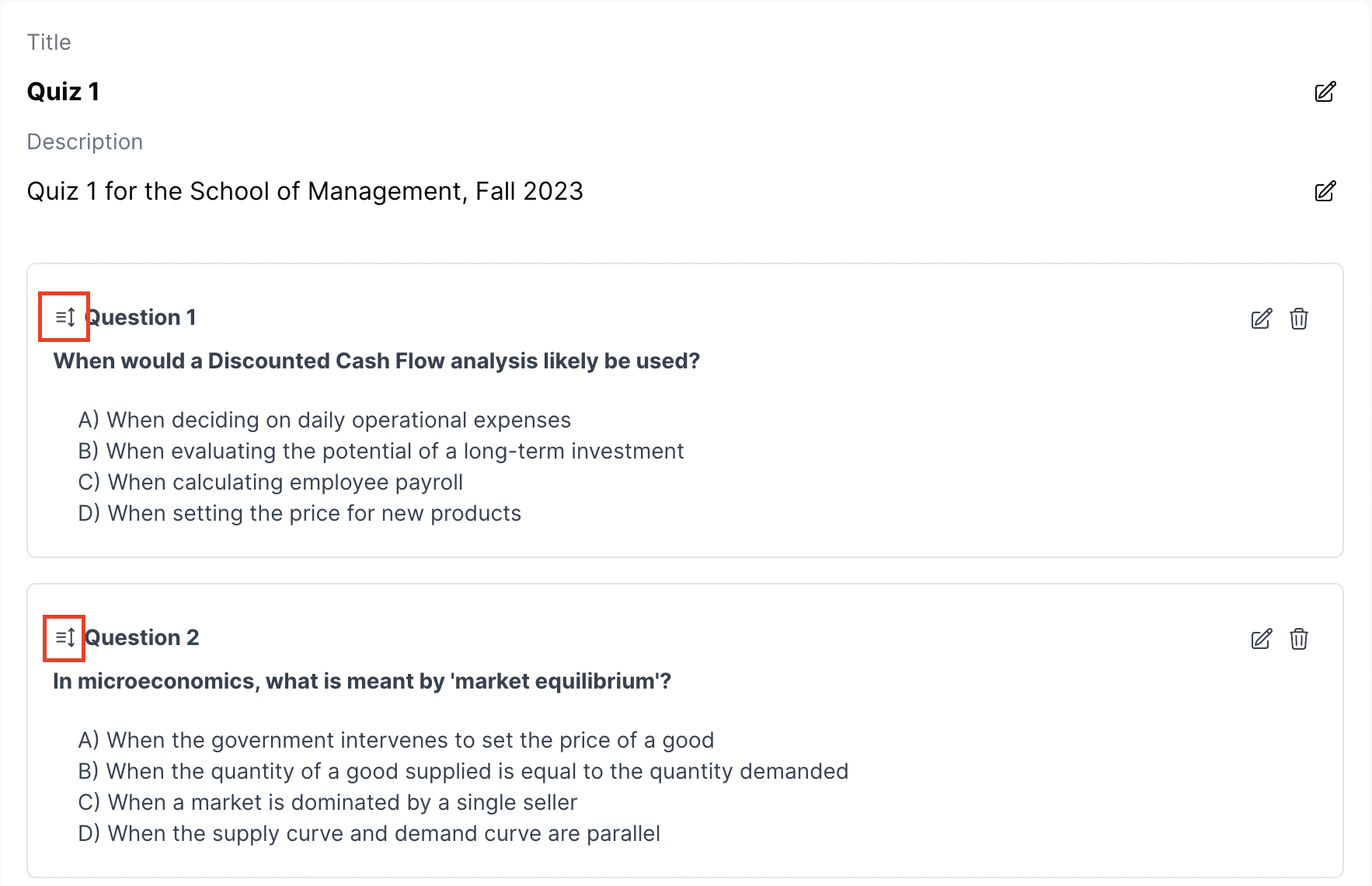
Upon completion of question selection, ensure to save your quiz. Additionally, the system offers the flexibility to export your quiz in a variety of formats to suit diverse academic needs.